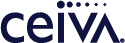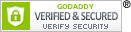Customer Care
How do I use CEIVA Snap for the iPhone (iOS)?
- Open the App store on your device. Search for "CEIVA", then select CEIVA Snap and install it. It will now be available in your applications.
-
Sign-In to CEIVA Snap using your ceiva.com Sign-In Name and Password.
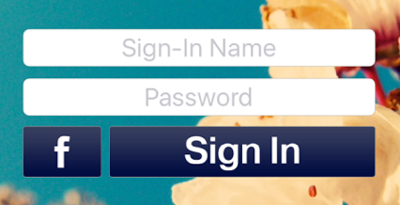
-
Once you sign in, you can access the menu using the icon located in the upper left corner.
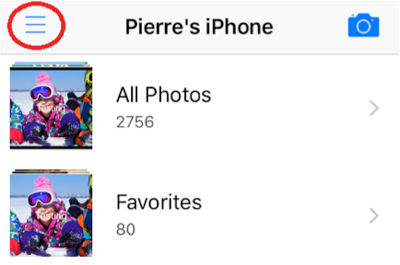
-
The Menu Includes ALBUM, DISPLAYS, ACTIVITY & ACCOUNT.
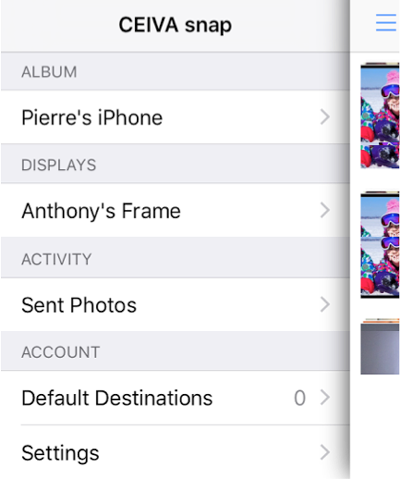
-
Take a Picture and Send
- The Camera Icon is located on the upper right hand corner when you click on an ALBUM, or SENT photos.
- When you press the Camera icon, you'll enter your iPhone's camera mode. Press the Camera button to take a photo. If you are happy with the photo, press Use Photo.
- Click on send and select your destination.
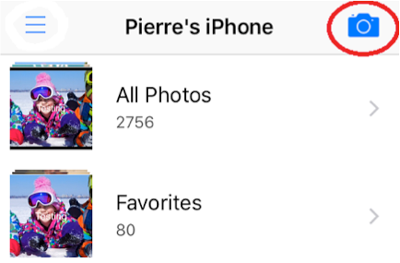
-
Send a Picture from an Album on your iPhone
- When you click on an album from the menu, you can review the photos you've taken. Press an album to select it and press the photo you'd like to send.
- To select more than one photo, press the select button in the upper right corner, then press the photos you'd like to send.
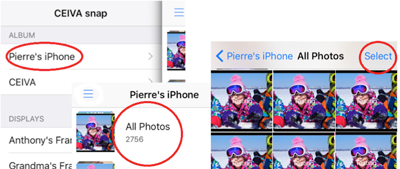
-
Selecting Destinations
- When you have selected or taken a photo and are ready to Select Destinations, you must click on Send. You will then have the option of choosing the destinations. Choose as many destinations you want, then select Send in the upper right hand corner.
- You will then have the option of sending these photos now or later. View the Sent Photos to see scheduled photos.
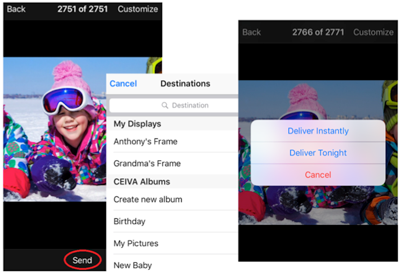
-
Inviting a Guest
- In the menu, select the display to which you want to invite the guest.
- In the frame options, click on Invite a Guest.
- Enter the first name, and email address of the guest.
- Click Invite Guest.
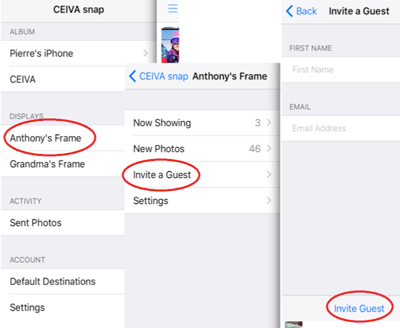
-
Customizing
- Whenever you select a photo using the CEIVA Snap Application, you will see Customize in the upper right hand corner
- Selecting Customize will take you to the Photo Editor
- Here, you will see a list of available options to edit your photo, i.e. Enhance, Crop, Add Text, Stickers, etc.
- After editing your photo to your liking, Click Done in the upper right hand corner.
- When you click Done, you will then see the option to Send the photo to the Destination of your choice.
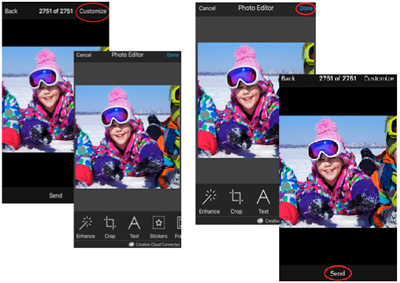
Contact Us
1-877-692-3482
CEIVA Logic Inc.
303 N Glenoaks Blvd STE 200Burbank, CA 91502
Customer Care Hours
Monday-Friday9:00 am - 4:00 pm PT